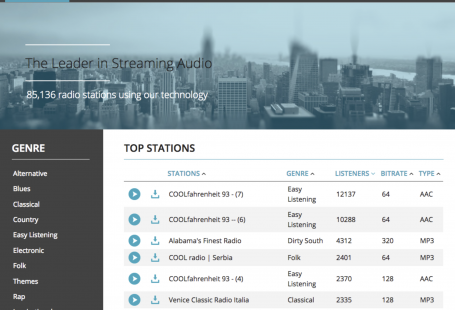Download and install the broadcasting software Mixxx:
WIN 32 bit: http://downloads.mixxx.org/mixxx-1.11.0/mixxx-1.11.0-win32.exe
WIN 64 bit: http://downloads.mixxx.org/mixxx-1.11.0/mixxx-1.11.0-win64.exe
MAC: http://www.citrus3.com/mixxx-1.dmg.zip
Restart your computer after the install is complete
Download and install the mp3 broadcasting plugin
WIN 32 bit: http://www.citrus3.com/encoder32.zip
WIN 64 bit: http://www.citrus3.com/encoder64.zip
MAC: http://www.citrus3.com/lamemac.pkg.zip
Open the downloaded files.
On a Mac the plugin is automatically installed.
On Windows open the folder
Copy the file “lame_enc.dll” and paste it into the folder where you installed mixxx e.g. for example C:\Program Files\Mixxx\
Open MIXXX
Go to ‘Options’ —> Preferences, then click on ‘Live Broadcasting on the left side.
Select ‘Icecast 2’ under the ‘Type’ section
Fill in your ‘server ip’ into the ‘Host’ field. Your server IP is visible in the Citrus3 control panel dashboard.
Fill in your port into the ‘Port’ field. Your port is visible in the Citrus3 control panel dashboard.
In the ‘Username’ field enter: live
Fill in your password in the ‘Password’ field. Your password is visible in the Citrus3 control panel dashboard
Under ‘Stream Name’ enter your radio or show name.
Tick the box ‘Turn on live broadcasting when applying these settings’
Finally press ‘Apply’
Your mixxx software is now connected and broadcasting live. You can now play music through mixxx.
To enable your microphone go to “View —-> “Show microphone section”
In case your microphone is not enabled please do the following:
MIXXX —> Preferences —–> Sound Hardware —–> Click the “Input” tab and select your microphone next to the microphone section. Press OK
When you finish your live broadcast, close Mixxx. Your live stream will be disconnected and your AutoDJ will automatically resume.